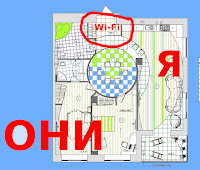 |
Как же узнать, что интернетом пользуется кто-то ещё кроме вас?
Первое, что можно сделать это установить действительно ли имеется подключение посторонних устройств к вашему Wi-Fi роутеру. Правда, узнать, кто именно из ваших соседей ворует ваш Wi-Fi, не всегда возможно, так как из информации вы узнаете локальный IP адрес, MAC-адрес, и может имя устройства в локальной сети. Имя устройства может вам подсказать кто это, а может и нет. И всё же, зная эту информацию можно понять как перенастроить роутер, чтобы усложнить повторное использование вашего устройства для воровства Wi-Fi трафика.
Рассмотрим как это реализовать на роутерах фирм занимающих лидирующие позиции в данном сегменте рынка D-Link, ASUS, TP-Link:
- Как узнать кто подключён к вашему Wi-Fi роутеру D-Link
- Как узнать кто подключён к вашему Wi-Fi роутеру ASUS
- Как узнать кто подключён к вашему Wi-Fi роутеру TP-Link
Как попасть в настройки роутера, чтобы узнать кто подключён по Wi-Fi
Для начала, необходимо зайти в веб-интерфейс настроек роутера. Чтобы попасть в веб-интерфейс роутера и ввести IP-адрес роутера в адресную строку браузера, а затем — логин и пароль для входа. IP роутера и логин с паролем для входа вы можете найти на тыльной стророне роутера. Обычно на наклейке с обратной стороны роутера написан серийный номер, IP роутера, логин, пароль и т.д.Традиционно роутерам на заводе присваивают адреса 192.168.0.1 или 192.168.1.1, логин — admin, пароль - admin или пусто. Бывает при первоначальной настройке логин и пароль были изменены. В таком случае вы сможете попасть на страницу настройки роутера только указав соответствующие логин и пароль, а не базовые.
Как узнать кто подключён к вашему Wi-Fi роутеру D-Link
Попасть на страницу настройки роутеров фирмы D-Link очень просто. Также стоить отметить, что, скорее всего, вы увидите один из трёх видов веб-интефейса. Не стоит пугаться, основные различия страниц настройки роутера состоит в рекомпановке элементов и цветовой гамме страницы настройки, она же веб-интерфейс роутера. Тем не менее рассмотрим как это сделать во всех трёх вариантах.
Оранжевый веб-интерфейс D-Link
После входа в настройки роутера (как войти в настройки домашнего роутера) нажмите вкладку "Статус"(Status) в правой вержней части стараницы настроек. Затем, слева нажмите вкладку "Беспроводные"(Wireles). Там вы увидите информацию о подключённых к вашему роутеру устройствах.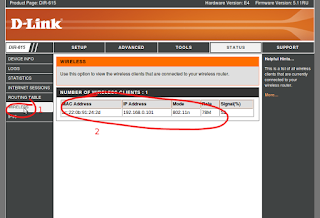 |
| Оранжевый веб-интерфейс D-Link |
Салатовый веб-интерфейс D-Link (Air interface)
После входа в настройки роутера (как войти в настройки домашнего роутера) нажмите вкладку "Беспроводная сеть"(Wi-Fi) в верхней части стараницы настроек. Затем, нажмите вкладку "Станционный поиск". Там вы увидите информацию о подключённых к вашему роутеру устройствах.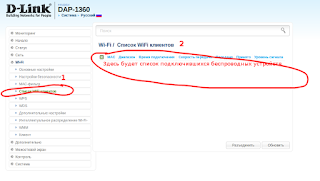 |
| Салатовый веб-интерфейс D-Link (Air interface) |
Чёрный веб-интерфейс D-Link
После входа в настройки роутера (как войти в настройки домашнего роутера) выберите пункт "Расширенные", затем нажмите вкладку "Статус"(Status) в верхней левой части стараницы настроек. На открывшейся странице вы увидите информацию о подключённых к вашему роутеру устройствах.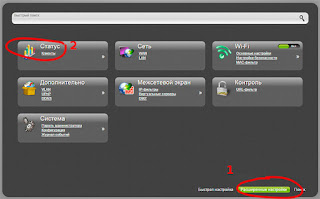 |
| Чёрный веб-интерфейс D-Link |
Обратите внимание соответствует ли число Wi-Fi клиентов числу ваших устройств.
Как узнать кто подключён к вашему Wi-Fi роутеру ASUS
Для того, чтобы посмотреть кто подключён к вашему Wi-Fi на роутере ASUS, не обязательно ориентироваться в прошивках, и угадывать их по цвету веб-интерфейса (веб-страницы настроек).Вы даже можете посмотреть кто сидит на Wi-Fi несколькими способами:
Способ 1
На роутерах ASUS, нажмите пункт меню "Системный журнал", а затем кликните "Журнал беспроводной связи". В открывшемся окне вы увидите информацию о подключённых к вашему роутеру устройствах.
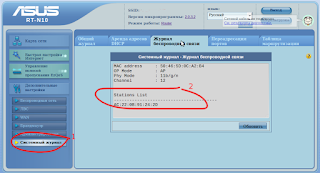 |
| Журнал беспроводной связи ASUS |
Способ 2
На роутерах ASUS нажмите "Карта сети" , справа в окне откроется таблица с информацией о подключённых устройствах, причём не только по Wi-Fi. Поэтому первый способ предпочтительней.
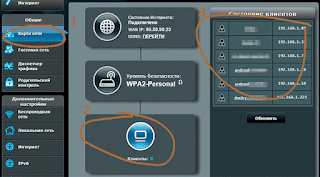 |
| Карта сети ASUS |
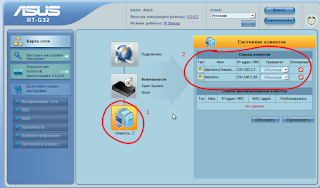 |
| Карта сети ASUS |
Как узнать кто подключён к вашему Wi-Fi роутеру TP-Link
В меню слева выберите пункт «Беспроводный режим» и выберите "Статистика беспроводного режима". на открывшейся странице вы увидите, какие устройства и в каком количестве подключены к вашей Wi-Fi сети.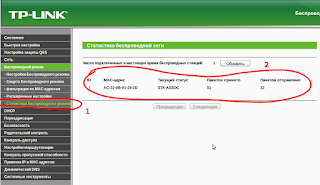 |
| Статистика беспроводного режима TP-Link |
Как перенастроить роутер, чтобы усложнить повторное использование вашего устройства для воровства Wi-Fi трафика
Если вы обнаружили, что количество подключённых устройств больше, чем вы подключили к Wi-Fi в данный момент, убедитесь, что вы точно знаете какие ваши устройства подключены к роутеру. И если вы уверены в наличии "WiFi паразитов", то следует действовать:1. Можно сменить пароль (ключ сети) и название сети (SSID, имя сети) для по доступа Wi-Fi:
Как изменить название Wi-Fi сети (имя сети, SSID) на Wi-Fi роутере TP-LINK ,ASUS, ZYXEL
Как поменять пароль на wifi роутере. Фирмы ASUS, ZYXEL, TP-LINK, D-Link, LINKSYS(Cisco), NETGEAR
Обычно смены пароля на более устойчивый является достаточной мерой, чтобы обезопасить себя от нахлебников. Но можно сменить сразу и название вашей Wi-Fi сети, и пароль.
2. Можно заблокировать не понравившийся MAC-адрес на странице "Фильтрация по МАС-адресам". Блокировка по MAC-адресу не столь эффективна, так как остаётся возможность подключения к вашей сети с другого устройства. Собственно, по этой причине и не будет рассмотрена.
Замечания, пожелания, оставшиеся вопросы прошу изливать в комментарии. На все отвечу. Во всём разберёмся. Вместе мы сила.






0 коментов:
Отправить комментарий
Оставь комментарий