 |
Перечислим возможные причины:
- Вы желаете временно убрать пароль и сделать свою сеть открытой. Пригодится, когда ждёте много гостей, и не хотите омрачать праздник вводами пароля
- Вы желаете убрать заводской пароль за ненадобностью. Например, живёте в частном доме, и никто ваш Wi-Fi не словит
- Вы пользуетесь старые ноутбуки, телефоны, планшеты и т.д., которые не хотят соединяться с беспроводной сетью с паролем
- Вы хотите организовать бесплатный доступ в Интернет через Wi-Fi для своих посетителей (клиентов, сотрудников)
Риски перечисленные выше можно частично нивелировать, частично избежать их.
Как убрать основные риски вязанные с открытой Wi-Fi сетью?
Использовать гостевую сеть
Некоторые роутеры содержат возможность создания гостевой сети. Это идеальный вариант.Гостевая сеть является беспроводной локальной сетью отделённой от вашей основной Wi-Fi сети, естественно, с возможностью выхода клиентских устройств в Интернет. Это ведёт к тому, что устройства разных беспроводных сетей "не видят" друг друга, что осложняет передачу вирусов между ними.
Настройками гостевой сети можно задавать максимальное количество подключённых устройств, ограничивать скорость или устанавливать приоритет по скорости для клиентских устройств гостевой сети.
Конечно, не все Wi-Fi роутеры и точки доступа в полной мере реализуют подобный функционал. Однако, проверить стоит, может и ваш роутер наделён такими возможностями.
Если гостевая сеть недоступна
Повторюсь, не все беспроводные роутеры и точки доступа поддерживают гостевую сеть. В таком случае, в первую очередь следует запаролить вход в настройки роутера, чтобы никто кроме вас не мог изменить их. Во-вторых, убедитесь, что общий доступ к вашим файлам на компьютере отключён. Думаю, вам будет неприятно, если кто-то получит доступ к файлам и папкам, без вашего на то согласия.При использовании старых компьютеров, которые некорректно работают с беспроводными сетями с паролем, и нежелании делиться интернетом, роутеру можно разрешить соединение только с устройствами чей MAC-адрес прописан в роутере. Это делается в настройках роутера, но не является частью темы статьи.
Как войти в настройки Wi-Fi роутера
Соедините ваш компьютер с роутером через LAN разъём. Если настройки проводится с помощью беспроводной сети ознакомьтесь с "Как настроить роутер с планшета или телефона". Включите электропитание. Дождитесь полной загрузки роутера (это может занять несколько минут). Откройте ваш интернет браузер и введите в адресной строке адрес 192.168.0.1 или 192.168.1.1, или 192.168.2.1, адрес написан с обратной стороны роутера. Возможно вам будет полезной статья "Если адрес 192.168.1.1 не открывается. Вэб-интерфейс роутера не доступен". В браузере "выскочит" окно и попросит ввести логин (имя пользователя) и пароль, их вы найдёте всё на той же обратной стороне роутера. По умолчанию в большинстве Wi-Fi роутеров используются логин: admin, пароль: admin, или логин: admin, пароль: "оставить пустым".Важно! Желательно сменить имя сети (SSID) как описанно в статье "Как изменить название Wi-Fi сети (имя сети, SSID)". Если для ваc принципиально сохранить привычное название Wi-Fi сети, прочтите статью "Как удалить Wi-Fi сеть, профиль сети на Windows XP, 7, 8, Android и iOS устройствах".
Рассмотрим как убрать пароль Wi-Fi сети и сделать её открытой на примере Wi-Fi роутеров:
Как на роутере ASUS убрать пароль Wi-Fi сети, сделав её открытой
Открыв страницу настроек роутера фирмы ASUS, нажмите слева "Беспроводная сеть"(Wireless). На обновившейся странице найдите впадающий список "Метод проверки подлинности"(Authentication method), и выберите в списке "Открытая"(Open System).
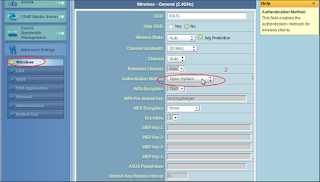 |
| Убрать пароль Wi-Fi сети на роутере ASUS старой модели |
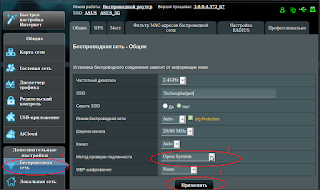 |
| Убрать пароль Wi-Fi сети на роутере ASUS новой модели |
Также желательно сменить имя сети (SSID), иначе компьютер будет пытаться связать название Wi-Fi с бывшим паролем, и это может вызвать проблемы. Для ASUS это проще простого, взгляните на картинки. Если очень нужно убрать пароль, а имя сети оставить тем же, то ссылка на то как это сделать выше в статье.
Вот так просто.
Как на роутере TP-LINK убрать пароль Wi-Fi сети и сделать её открытой
Как открыть веб-страницу настроек роутера мы рассмотрели выше. Слева выберите пункт "Беспроводная сеть"(Wireless), в открывшемся списке выберите "Безопасность"(Wireless Security). На обновившейся странице поставьте "галочку" напротив "Отключить безопасность"(Disable Security).
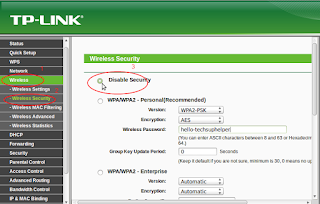 |
| Убрать пароль Wi-Fi сети на роутере TP-LINK |
Чтобы сохранить изменения нажмите кнопку "Сохранить"(Save). Также желательно сменить имя сети (SSID). Выше в статье ссылки на инструкцию, как это сделать, и на инструкцию, что делать, если нужно оставить название сети тем же.
Убрать пароль Wi-Fi сети, открыв её, на роутере Netgear
Что нам надо сделать чтобы открыть сеть в Netgear? В принципе, ничего сложного.
Нажимаете слева "Wireless Settings"(Настройки беспроводной сети), и на обновившейся странице
в разделе "Security Options"(Опции безопасности) выберите "Disable"(Отключить).
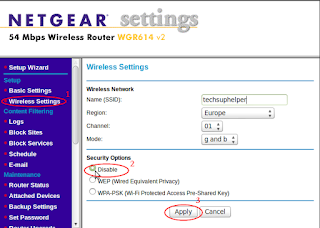 |
| Убрать пароль Wi-Fi сети на роутере Netgear |
Желательно сменить имя сети (SSID). Для Netgear это очень легко. Просто взгляните на картинку выше и вы всё поймёте. Если критично оставить SSID (имя сети) без изменения, смотрите выше в статье ссылку на инструкцию.
Как на Wi-Fi роутере D-Link убрать пароль беспроводной сети и сделать её открытой
Веб-интерфейсы роутеров D-link, могут отличаться не только визуально, но и иметь разное расположение пунктов настроек. Поэтому рассмотрим несколько вариантов отдельно. Названия выбраны интуитивно, не привязывайтесь к ним.
Также после снятия пароля желательно сменить имя сети (SSID). Для D-Link сделать это очень легко. Ссылка на нструкцию выше статье.
Оранжевый вэб-интерфейс D-Link
Слева выберите "Wireless Settings"(Настройки беспроводной сети), "Manual Settings"(Настроить вручную), на обновившейся странице найти "Security Mode"(Тип Безопасности), и выбрать в выпадающем списке "None"(Нет).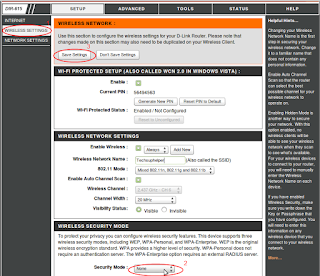 |
| Убрать пароль Wi-Fi сети на роутере D-Link. Оранжевый веб-интерфейс |
Затем следует сохранить настройки "Save Settings"(Сохранить настройки).
Серый вэб-интерфейс D-Link
Внизу данной страницы настроек вы найдёте ссылку "Advanced Settings"(Расширенные настройки), нажмите её. На обновившейся странице справа вы найдёте раздел Wi-Fi, где следует нажать "Security settings"(Настройки безопасности). Настройках безопасности следует выбрать в выпадающем списке "Open"(Открытая).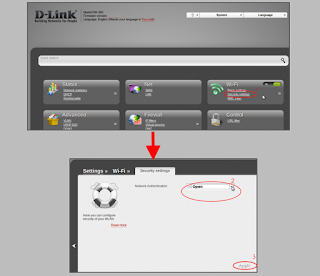 |
| Убрать пароль Wi-Fi сети на роутере D-Link. Серый веб-интерфейс |
Затем следует применить настройки "Apply"(Применить).
Белый вэб-интерфейс(air-interface) D-Link
Слева вы нажмите раздел Wi-Fi, где следует выбрать "Security settings"(Настройки безопасности). Настройках безопасности следует выбрать в выпадающем списке "Open"(Открытая).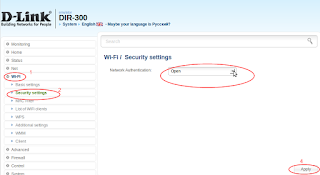 |
| Убрать пароль Wi-Fi сети на роутере D-Link. Белый веб-интерфейс |
Затем следует применить настройки "Apply"(Применить).
Сделать открытой беспроводную сеть на Wi-Fi роутере Zyxel
Вэб-интерфейсы Zyxel тоже могут отличаться визуально. Мы дадим рассмотренным веб-интерфейсам имена, хотя официальные их названия нам неизвестны.Ещё после отмены пароля желательно сменить имя сети (SSID). Для Zyxel сделать это очень легко. Ссылка на нструкцию выше статье.
Классический интерфейс Zyxel
В открывшейся странице нажмите "Сеть Wi-Fi"(Wireless), в открывшемся списке нажать "Безопасность"(Security). На обновившейся странице найти надпись "Проверка подлинности" и выбрать в выпадающем списке "Не использовать"(Don't use).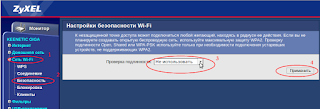 |
| Убрать пароль Wi-Fi сети на роутере Zyxel. Классический веб-интерфейс |
Затем следует применить настройки "Применить"(Apply).
Современный интерфейс Zyxel
В открывшейся странице нажмите иконку Wi-Fi, в открывшемся окне снимите "галочку" напротив надписи "Использовать защиту соединений"(Use connection security). Сохраните настройки.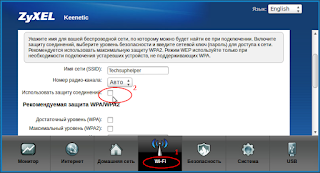 |
| Убрать пароль Wi-Fi сети на роутере Zyxel. Современный веб-интерфейс |
Как на Wi-Fi роутере Linksys убрать пароль беспроводной сети
Для роутеров фирмы Linksys убрать пароль беспроводной сети особенно легко. Вверху страницу настроек выберите пункт "Беспроводная сеть"(Wireless), в открывшемся списке выберите "Безопасность"(Wireless Security). На обновившейся странице в выпадающем списке выберите "Отключено"(Disabled).
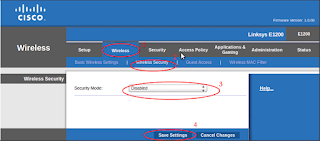 |
| Убрать пароль Wi-Fi сети на роутере Linksys |
Чтобы сохранить изменения нажмите кнопку "Сохранить настройки"(Save Settings). Желательно сменить имя сети (SSID), иначе понадобиться удалить параметры беспроводной сети (ссылка на инструкцию как это размещена выше по тексту).
Как на Wi-Fi роутере Netis убрать пароль Wi-Fi
Netis - уважаемая фирма наводнившая страны СНГ недорогими, но вполне приличными роутерами. Убрать пароль с беспроводной сети тут не сложнее, чем в роутерах фирм рассмотренных выше.
Слева выберите пункт "Беспроводная сеть"(Wireless), в открывшемся списке выберите "Настройки Wi-Fi"(Wireless Settings). На обновившейся странице возле надписи "Тип аутентификации"(Authentication Type) в выпадающем списке выберите "Нет"(None).
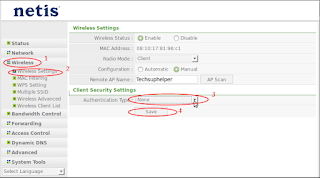 |
| Убрать пароль Wi-Fi сети на роутере Netis |
Чтобы сохранить изменения нажмите кнопку "Сохранить"(Save).
Возможно понадобится сменить имя сети (SSID), это поможет избежать конфликта с сохранёнными параметрами сети на компьютере и беспроводных устройствах.
Вот и всё. Если вам была интересна статья, напишите об этом в комментариях или поделитесь ею в соцсетях. Удачи и хорошего настроения.






0 коментов:
Отправить комментарий
Оставь комментарий