Иногда файл содержит неверное расширение, и от того не может быть открыт программой правильно. Обычно такая ситуация бывает после скачивания файла, который был сформирован автоматически на стороне сервера. Бывает, что причиной неверного расширения файла была банальная невнимательность. В любом случае проблему надо устранять. Изменить расширение файла в Windows 10 мы можем с помощью "проводника виндовс" и контекстного меню.
Чтобы поменять расширение файла мы должны его видеть, поэтому, если вы не видите расширения файла, то следует, по инструкции, включить показ расширения файлов. Думаю, что такое расширение файла, вы и без меня знаете, раз уж вы здесь. Это важный пункт, и прошу его не игнорировать.
После того как вы включили отображение расширения у файлов осталось запустить контекстное меню, и изменить расширение.
Контекстное меню можно вызвать нажав правой кнопкой мышки на интересующий файл.
В выпавшем меню выберите пункт "Переименовать". По сути, далее следует затереть старое расширение которое следует через точку за именем файла, и вписать вместо него нужное вам.
Главное не затрите расширение вместе с именем файла, иначе придётся переименовывать полностью.
Вот так запросто.
Пользуйтесь на здоровье.
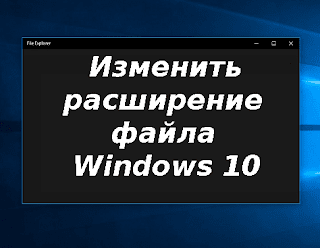
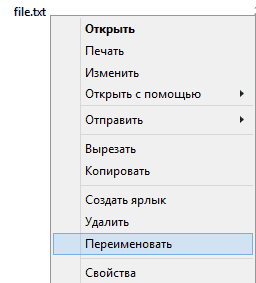






0 коментов:
Отправить комментарий
Оставь комментарий