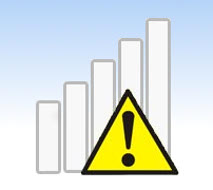 |
Неопознанная сеть без доступа к интернету. Что делать?
- Неопознанная сеть без доступа к интернету из-за нерабочей линии интернет
- Неопознанная сеть без доступа к интернету из-за неправильных настроек самого компьютера
- Проверяем настройки беспроводной сети компьютера
- Проверяем корректность работы драйвера сетевой карты
- Включаем режим поддержки стандарта обработки информации FIPS
- Неопознанная сеть без доступа к интернету из-за неправильной работы Wi-Fi роутера
Неопознанная сеть без доступа к интернету из-за нерабочей линии интернет
Как определить работает ли линия интернет?
Проще всего убедиться в работоспособности вашей интернет линии, или не работоспособности, это звонок в техподдержку вашего провайдера интернет. Там смогут в телефонном режиме проверить работоспособность вашей линии, и руководить вашими действиями для осуществления самостоятельного поиска и устранения возможных причин этой проблемы.
Что делать, если не работает линия интернет?
Как правило, если неполадок в линии провайдера техподдержкой не обнаружено, тогда советуют перезагрузить роутер. Если не помогает, то воткнуть кабель напрямую в компьютер. Если и это не помогает, то надо вызывать мастера.
Будем считать, что техподдержка сказала, что линия абсолютно рабочая, тогда перейдём к следующим пунктам.
Неопознанная без доступа к интернету из-за неправильных настроек самого компьютера
Как определить не правильные настройки Wi-Fi на компьютере?
Тут проверка особого труда не составит. Достаточно подключить к вашему Wi-Fi любое другое устройство, телефон, планшет и т.д. Если на втором устройстве интернет будет отсутствовать, то подозрение падает на ваш Wi-Fi роутер или Wi-Fi точку доступа. Если же на этом устройстве интернет будет работать, то проблема в самом компьютере с проблемой доступа к интернет.
Что делать, если не правильные настройки Wi-Fi на компьютере?
- Проверяем настройки беспроводной сети компьютера
- Проверяем настройки беспроводной сети компьютера для Windows XP
- Проверяем настройки беспроводной сети компьютера для Windows 7, 8, 10
- Проверяем корректность работы драйвера сетевой карты
- Включаем режим поддержки стандарта обработки информации FIPS для Windows 7, 8, 10
Проверяем настройки беспроводной сети компьютера
Проверяем настройки беспроводной сети компьютера для Windows XP
Для Windows XP требуется проверить введены ли DNS и IP адреса в свойствах беспроводной сети. Если введены, то может помочь выбор параметра "Получать адрес DNS-сервера автоматически" или ввести адрес DNS-сервера google - 8.8.8.8 . Для этого нажмите "Пуск", "Панель управления", "Сетевые подключения", найдите иконку "Подключение по локальной сети" ("Подключение по беспроводной сети"), нажмите правой кнопкой мышки на иконку, в выпадающем меню надо выбрать "Свойства", в открывшемся окне в списке выбрать "Протокол интернета TCP/IP" так чтобы строка выделилась цветом, и нажать кнопку "Свойства" под списком, измените настройки DNS как упомянуто выше.
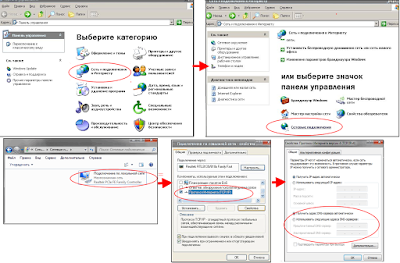 |
| Проверяем настройки беспроводной сети компьютера для Windows XP |
Проверяем настройки беспроводной сети компьютера для Windows 7,8,10
Для Windows 7,8,10 нажмите "Пуск"(или шестерёнку "Параметры" для 8-ки), "Панель управления", "Сеть и Интернет", "Центр управления сетями и общим доступом", "Изменение параметров адаптера" найдите иконку "Подключение по локальной сети" ("Подключение по беспроводной сети"), нажмите правой кнопкой мышки на иконку, в выпадающем меню надо выбрать "Свойства", в открывшемся окне в списке выбрать "Протокол интернета версии 4 (TCP/IPv4)" так чтобы строка выделилась цветом, и нажать кнопку "Свойства" под списком, измените настройки DNS и IP как упомянуто выше для Windows XP.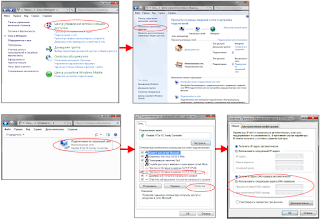 |
| Проверяем настройки беспроводной сети компьютера для Windows 7,8,10 |
Проверяем корректность работы драйвера сетевой карты
Проверяем корректность работы драйвера сетевой карты для Windows XP, 7, 8
Чтобы проверить корректность работы драйвера сетевой карты нам надо нажать "Пуск", "Панель управления","Оборудование и звук", "Диспетчер устройств". В разделе "Сетевые адаптеры" выберите ваш беспроводной ("Wireless") адаптер (сетевая карта).
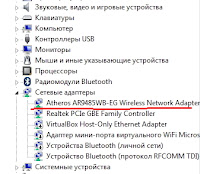 |
| Сетевые адаптеры |
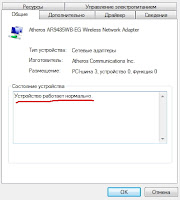 |
| Состояние устройства |
Включаем режим поддержки стандарта обработки информации FIPS для Windows 7, 8, 10
Ставим галочку возле надписи "Включить для этой сети режим совместимости с Федеральным стандартом обработки информации (FIPS)" (Enable Federal Information Processing Standards (FIPS) compliance for this network) позволяет указать, следует ли выполнять шифрование AES в режиме проверки подлинности FIPS 140-2. Стандарт FIPS 140-2 представляет собой государственный стандарт компьютерной безопасности в США, который определяет требования к разработке и реализации криптографических модулей.
 |
| Включить для этой сети режим совместимости с Федеральным стандартом обработки информации (FIPS) |
Когда режим проверки сертификации FIPS включен, Windows выполняет шифрование средствами AES программным путем, а не полагается на адаптер беспроводной сети. Эта возможность появляется только при выборе способа проверки подлинности "WPA2-предприятие" или "WPA2- личное" на вкладке "Безопасность". Эта функция крайне полезна, когда нет уверенности, что сам встроенный Wi-Fi адаптер работает правильно.
Также есть случаи, когда проблема находится в компьютере, а настройки следует менять на Wi-Fi роутере. Если вы используете древний компьютер или компьютер произведённый только для продажи на территории США, вам придётся играться со стандартами Wi-Fi и каналами настроенными на роутере. Это достигается методом подбора. Обычно гарантированно работает WEP шифрование, и канал до с 1-го по 11-й. Про подбор канала на роутере вы можете прочитать в статье "Трудности Wi-Fi соединения. Стабильный сигнал".
Неопознанная сеть без доступа к интернету из-за неправильной работы роутера
Как определить что неопознанная сеть без доступа к интернету из-за неправильной работы роутера?
Как понять, что проблема в Wi-Fi роутере, мы рассмотрели выше, в предыдущем пункте. Причины подобной ошибки, вызванной роутером, могут быть весьма разные. Возможно Wi-Fi роутер, изначально был неправильно настроен, что привело к данной проблеме со временем. Также повлиять на настройки роутера могут некоторые компьютерные вирусы, подключившись к роутеру, они меняют его настройки. Ну, и конечно самая понятная проблема, это физически нерабочий WAN разъём роутера. Часто WAN сгорает во время грозы или неполадок с электросетью.
Что делать, если сеть без доступа к интернету из-за неправильной работы роутера?
- Что делать, если сгорел WAN порт роутера
- Что делать, если некорректные настройки роутера
Что делать, если сгорел WAN порт роутера?
О том, что WAN разъём нерабочий может говорить потухший светодиод на передней панели роутера. Если роутер не на гарантии, можно попробовать обратиться к специалисту и переделать другой разъём роутера под функции WAN.
Настройки роутера поправить, наверное, легче всего. учитывая, что интернет просто кишит инструкциями по настройке роутеров. Однако, полная перенастройка не всегда необходима, иногда достаточно всего лишь исправить параметры на корректные. В случае, если Wi-Fi подключается, но доступа в интернет нет, совсем не много настроек, которые мы можем корректировать.
Что делать, если некорректные настройки роутера?
Если ранее всё работало, но внезапно перестало это повод насторожиться. Некоторые модели роутеров сами сбрасывают свои настройки на заводские (унифицированные), которые обычно не подходят для сетей наших интернет провайдеров. Тогда его можно настроить по инструкции вашего провайдера.
Хуже, когда настройки роутера меняет вредоносные программы. Как внести небольшие поправки в настройки роутера изменённые в результате вирусной активности просто и доходчиво рассказано в статье "Не открываются социальные сети вконтакте, одноклассники. Подмена вирусом DNS-адресов в настройках роутера".
Вот и всё. Благодарю за внимание. Если остались вопросы, задавайте их через форму комментариев. На все отвечу.






0 коментов:
Отправить комментарий
Оставь комментарий