 |
Компьютер не видит роутер по кабелю, а по Wi-Fi всё работает
Перечислим наиболее вероятные причины по которым настольный стационарный компьютер не видит интернет по кабелю через роутер.Физические неполадки:
- Не работает порт роутера
- Не работает сетевой кабель
- Не работает порт компьютера
Программные неполадки:
- Программно отключена сетевая карта
- Неправильная работа драйвера сетевой карты компьютера
- Блокировка соединения антивирусом
- Неправильные настройки беспроводной сети
Физические неполадки
Если у вас также не работают устройства подключённые по Wi-Fi, то очевидно причину надо искать или на стороне интернет провайдера, или в самом роутере. В первую очередь следует позвонить в службу технической поддержки компании предоставляющей вам интернет. Убедившись, что на стороне провайдера проблем нет можно приступить к дальнейшей проверке. Обратите внимание на индикаторные лампочки вашего Wi-Fi роутера. Про нерабочий роутер может свидетельствовать как отсутствие индикации вообще, так, и свечение только лампочки индикации питания (Power).
Если на роутере светятся более одной индикаторной лампочки, то можно продолжить проверку. Каждая индикаторная лампочка обозначена значком, который указывает на её назначение. Например, значёк "Power" всем известен и применяется повсеместно, также значёк Wi-Fi общепонятен. Цифрами же обозначены индикаторы работы LAN портов, эти порты используются для соединения роутера с компьютерами, smart-телевизорами, и.т.д. Если в сетевом кабеле включённом в LAN порт роутера присутствует электрическая активность, то соответствующий индикатор будет подавать световые сигналы.
На отсутствие физической связи может указывать, если вы соединились с роутером сетевым кабелем, а индикаторная лампочка соответствующего порта на роутере не горит. Попробуйте переключить кабель в другой LAN порт роутера. Бывает, что один LAN порт роутера не работает (сгоревший), но общая работоспособность роутера сохраняется. Если, и это не изменило ситуацию, то причина не в сгоревшем разъёме.
Если "закольцевав" кабель, мы увидели, что индикаторы соответствующих портов роутера наконец загорелись, то подозрение падает на сам ваш компьютер.
Первым делом на компьютере следует проверить не отключено ли подключение по локальной сети (программно отключена сетевая карта). Возьмём для примера Windows XP, 7, 8, 10.
Путь для ХР
Пуск - Панель управления - Сетевые подключения - Подключение по локальной сети.
Путь для Windows 7, 8, 10
Пуск("Параметры" для Windows 8) - Панель управления - Центр управления сетями и общим доступом - Изменение параметров адаптера - Подключение по локальной сети.
Подключение по локальной сети может отключаться само при отсутствии связи с интернет, если такой параметр выбран в управлении настройками питания. Более того вы можете вообще не найти подключение по локальной сети в указанном месте, это говорит о необходимости установки драверов на сетевую карту.
Если на подключении по локальной сети нарисован красный крестик, то не работает порт компьютера, учитывая предыдущие проверки.
Программные неполадки
Если индикаторные лампочки горят, соответственно включённым LAN кабелям, значит физическая связь присутствует, и проблему следует искать в настройках компьютера или некорректной работе программного обеспечения.
Чтобы исключить блокировку соединения антивирусом отключите его на время и попробуйте выйти в интернет.
Последней и одной из самых важных проверок является проверка автоматического получения IP адреса, чтобы исключить неправильные настройки беспроводной сети.
Для Windows XP нажмите "Пуск", "Панель управления", "Сетевые подключения", найдите иконку "Подключение по локальной сети" ("Подключение по беспроводной сети"), нажмите правой кнопкой мышки на иконку, в выпадающем меню надо выбрать "Свойства", в открывшемся окне в списке выбрать "Протокол интернета TCP/IP" так чтобы строка выделилась цветом, и нажать кнопку "Свойства" под списком. В открывшемся окне убедитесь, что выбрано "Получать IP-адрес автоматически" и "Получать адрес DNS сервера автоматически", если нет, то выберите.
 |
| Получать IP адрес и адрес DNS сервера автоматически в Windows XP |
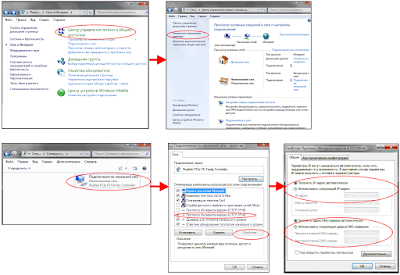 |
| Получать IP адрес и адрес DNS сервера автоматически в Windows Vista,7,8,10 |
Хотя бы один из перечисленных рецептов должен решить вашу проблему. Если проблема осталась, обратитесь к специалисту. Как правило, этим занимаются те же сервисные центры что ремонтируют компьютеры. Всё же надеюсь, что вы смогли решить ваши проблемы, малой кровью, с помощью данной статьи.






Спасибо за помощь, все заработало
ОтветитьУдалитьВроде разобрался, спасибо.
ОтветитьУдалитьСпасибо большое. Вы очень помогли!
ОтветитьУдалить