Изменить MAC-адрес можно, на странице настроек роутера. Для входа соедините роутер с компьютером кабелем (LAN разъём роутера). Дайте роутеру загрузиться. Запустите ваш браузер (программа для открывания интернет страниц), и введите IP адрес 192.168.0.1 или 192.168.1.1, или 192.168.2.1 в адресную строку браузера. IP адрес страницы настроек роутера вы можете посмотреть на наклейке с его обратной стороны. Для входа в настройки введите логин и пароль, тоже с написаные на наклейке с обратной стороны роутера.
Настройки для всех домашних роутеров в большинстве однотипны, а значит и пункты на странице настроек наличиствуют аналогичные. Ещё меньше отличаются они у роутеров одного производителя.
D-LINK
Рассмотрим четыре вида веб-интерфейсов (страниц настроек) этой фирмы, самых распространённых. Рассматривать будем только новые роутеры (без настроек).
"Чёрный интерфейс" (веб-интерфейс роутера с преобладанием чёрного цвета)
Введите admin/admin и второй раз так же.
Намите "Расширенные настройки" - "WAN"
Нажмите на любое подключение которое увидите.
Там вы найдёте поле MAC-адрес, туда его и введите, используя двоеточия для разделения пар символов. Или же используйте кнопку "Клонировать MAC", если ваш ПК ранее подключался к этому кабелю.
"Оранжевый интерфейс"
Введите admin/ поле пароль оставьте пустым.
Нажмите "Интернет" - "Настроить вручную". Там вы найдёте поле MAC-адрес, туда его и введите, используя двоеточия для разделения пар символов. Или в каждое поле по два. Или же используйте кнопку "Клонировать MAC", если ПК ранее подключался к этому кабелю.
"Голубой интерфейс"
Настроить вручную - Сеть - Соединения, нажмите на любую сеть WAN в таблице. В открывшемся окне вы найдёте поле MAC-адрес, туда его и введите, используя двоеточия для разделения пар символов. Или же используйте "Клонировать MAC", если ПК ранее подключался к этому кабелю.
ASUS
Рассмотрим два вида веб-интерфейсов (страниц настроек) фирмы ASUS. Рассматривать будем только новые роутеры (с завода, без настроек).
"Чёрный веб-интерфейс"
Нажмите вкладку слева WAN на открывшейся странице вы найдёте поле MAC-адрес, туда его и введите, используя двоеточия для разделения пар символов. Или же используйте "Клонировать МАС", если ПК ранее подключался к этому кабелю.
"Голубой веб-интерфейс"
Нажмите вкладку слева WAN на открывшейся странице вы найдёте поле MAC-адрес, туда его и введите неразделяя символы другими знаками. Или же используйте "Клонировать МАС", если ПК ранее подключался к этому кабелю.
TP-LINK
Нажмите вкладку "Сеть" - "Клонирование МАС-адреса" на открывшейся странице вы найдёте поле MAC-адрес, туда его и введите, используя тире для разделения пар символов. Или же используйте кнопку "Клонировать MAC", если ПК ранее подключался к этому кабелю.
ZYXEL
Это очень известная качеством своей продукции фирма. Веб-интерфейсы её домашних роутеров мы условно назовём "Zyxel Keenetic" и "Zyxel Keenetic II" хотя эти веб-интерфейсы присущи широкому модельному ряду роутеров этой фирмы.
Zyxel Keenetic
Чтобы изменить MAC-адрес роутера Zyxel Keenetic, выберите пункт «Интернет» — «Подключение», а в поле «Использовать MAC-адрес» введите ваш или же используйте кнопку "Клонировать мас", если ПК ранее подключался к этому кабелю.
Zyxel Keenetic II
Нажмите на значёк "Интернет"("глобус") внизу страницы настроек. Затем нажмите на "Broadband connection" на открывшейся странице вы найдёте поле мас-адрес, туда его и введите, используя двоеточия для разделения пар символов. Или же используйте "Клонировать MAC", если ПК ранее подключался к этому кабелю.
LINKSYS
Домашние роутеры этой фирмы выглядят одинаково как по дизайну самого устройства так и по виду веб-интерфейса. Чтобы клонировать МАС-адрес этого роутера надо выбрать пункт меню "Setup"(Настройки), затем, ниже, выбрать пункт "MAC Address Clone" (Клонировать МАС адресс) и склонировать или ввести необходимый по аналогии с вышестоящими роутерами.
Надеемся, данная статья принесла вам пользу и вы нашли что искали.

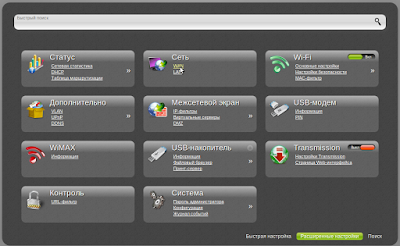
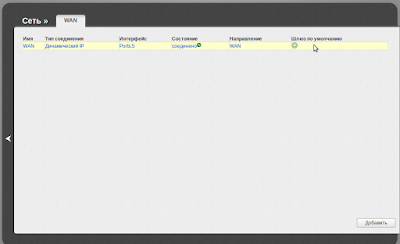
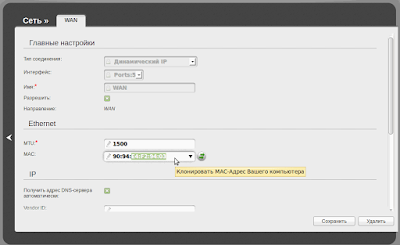
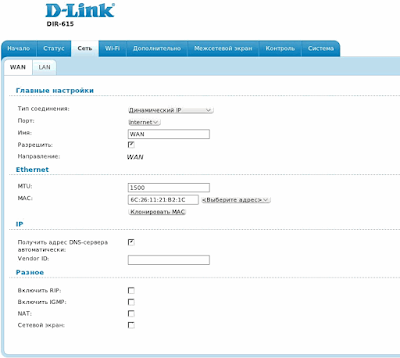
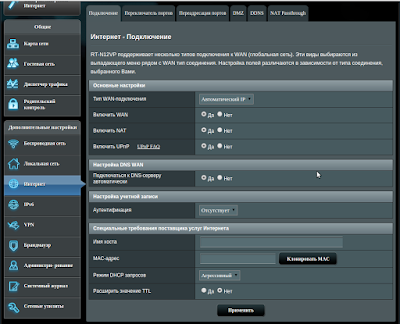
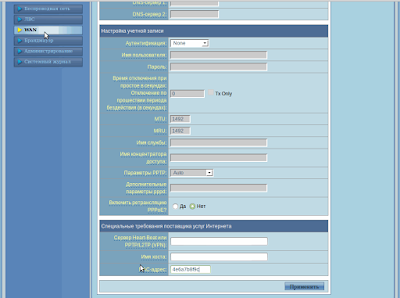
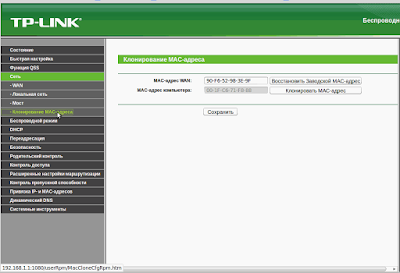
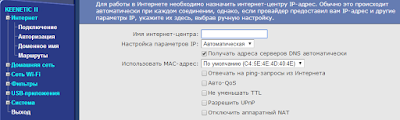

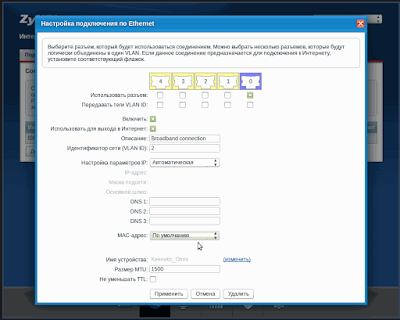
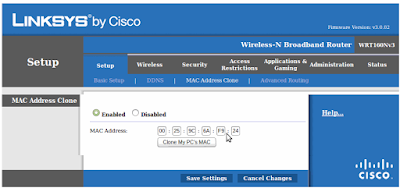






0 коментов:
Отправить комментарий
Оставь комментарий